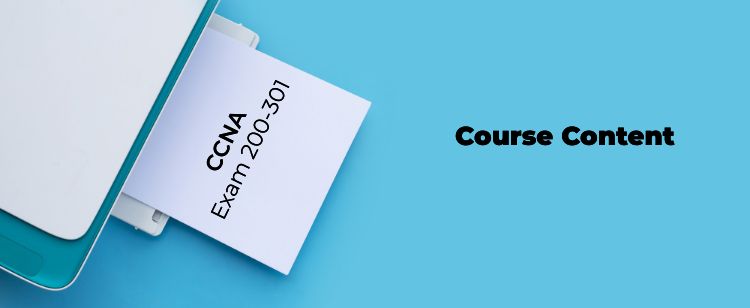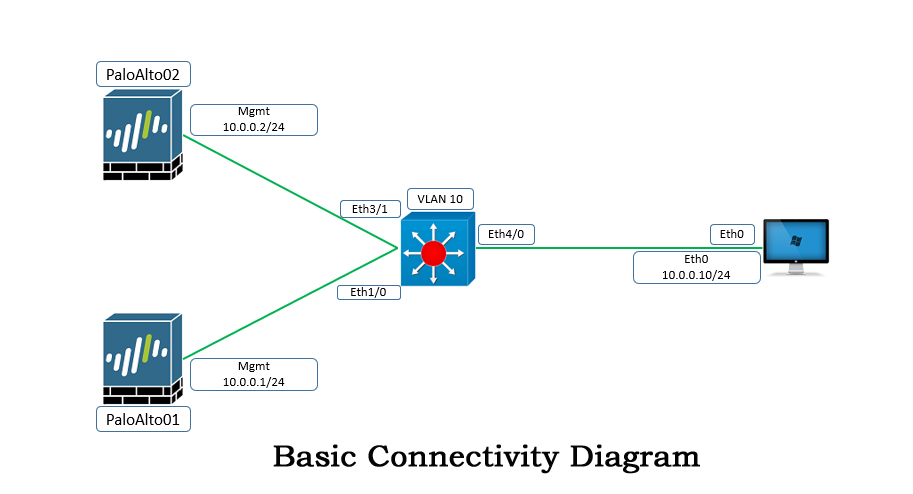
This post will give your detailed overview of how to setup “Initial Configuration of Palo Alto”
Tasks
Create VLAN 10 in Switch SW01 and assign Interfaces Eth1/0, Eth3/1 and Eth4/0 in access VLAN 10 for establishing management connectivity for PaloAlto01 and PaloAlto02
Assign Management IP address 10.0.0.10/24 to eth1 on Workstation PC
Login to PaloAlto01 firewall using default username and password and assign IP address 10.0.0.1/24 on Management Interface and default gateway as 10.0.0.10
Login to PaloAlto02 firewall using default username and password and assign IP address 10.0.0.2/24 on Management Interface and default gateway as 10.0.0.10
Make sure to power on the devices and take console, there are no initial configurations in this Palo Alto lab
Lab1 needs to be completed before proceeding to Lab2
Configuration& Verification
Task 1: Here we will use Workstation to manage firewall, interface that we will use for management of firewall.
In the basic connectivity Diagram, we will configure the interfaces on switch for management of firewall. Put interfaces Eth1/0 , Eth3/1 and Eth4/0 in VLAN 50 i.e. Management VLAN. Below diagram shows the configuration on switch for this.
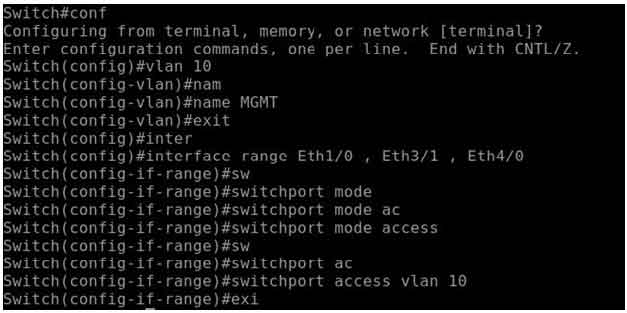
Task 2:Now configure network adapter on PC for taking management access. Configure below Orange marked adapter with the management address of the firewall.
Note: Please disable Red marked adapter as this interface is for internet access and you may encounter issues during lab-practice.
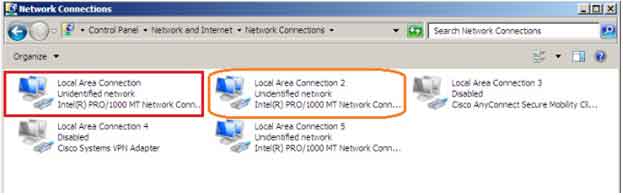
Now assign the IP address from the management subnet, in this case it is 10.0.0.10/24, we will not assign Default gateway for this lab-practice.
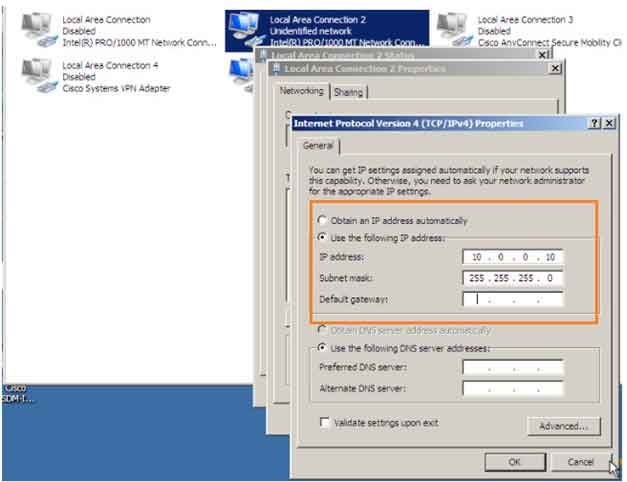
Task 3:Now assign the IP address on Palo-Alto01 firewall from Command Line Interface. Just click on the icon on the lab screen and you will get the console access to the firewall.
Now follow below command to initialize the firewall and assign gateway and management IP address.
Here is the Palo Alto default user name and password
Username: admin Password: admin
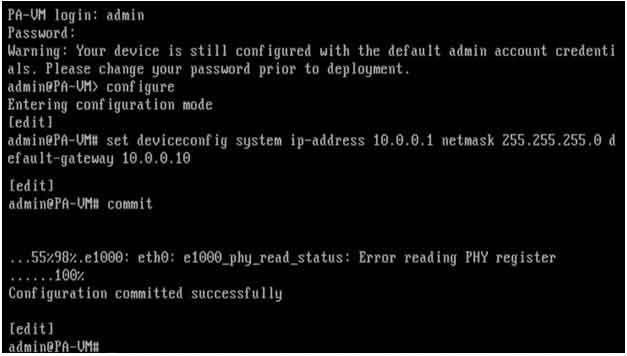
Now assign the IP address on Palo-Alto02 firewall from Command Line Interface. Just click on the icon on the lab screen and you will get the console access to the firewall.
Initialize PaloAlto02 with management IP address 10.0.0.2/24, please refer below snapshot.
The command for assigning the IP address and gateway on Palo Alto is set deviceconfig system ip-address 10.0.0.2 netmask 255.255.255.0 default-gateway 10.0.0.10 ( Note: This is how to assign the IP address and gateway on Palo Alto)
Username: admin Password: admin
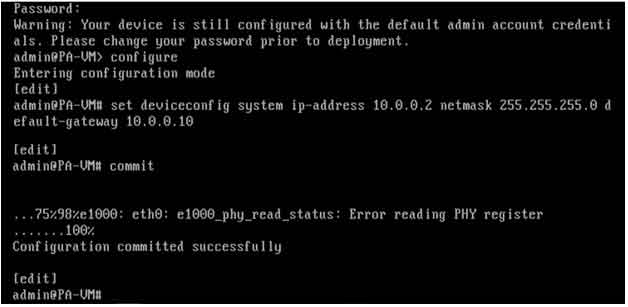
Check the reachability of both firewalls PaloAlto01 and PaloAlto02 from Workstation PC, Now Go to your PC and try to ping firewall from Command Prompt:
Check the reachability of both firewalls PaloAlto01 and PaloAlto02 from Workstation PC, Now Go to your PC and try to ping firewall from Command Prompt:
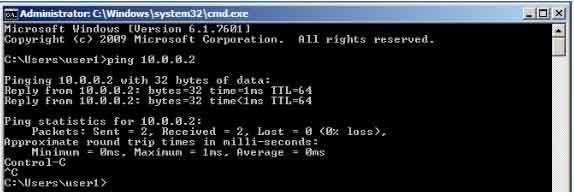
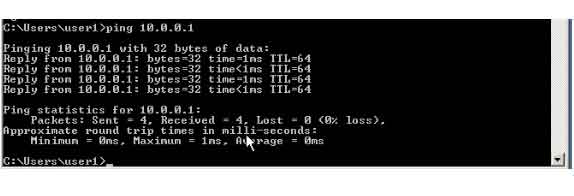
Now as the devices are configured with the management IP address. Take GUI of the firewalls with the management IP address and proceed with following steps. On the Workstation PC, take GUI of firewall PaloAlto01 and follow below snapshots:
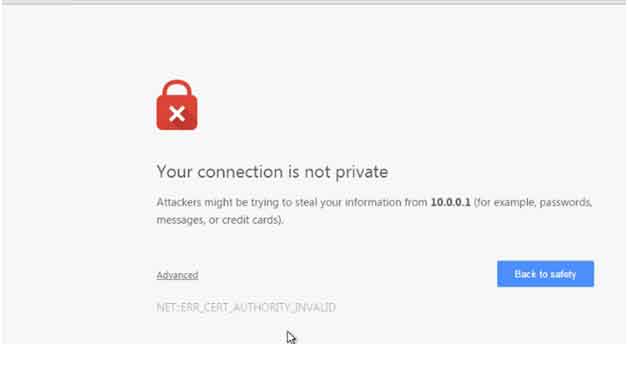
As this is the error of local signed cert, so you can ignore that and proceed with the connection.
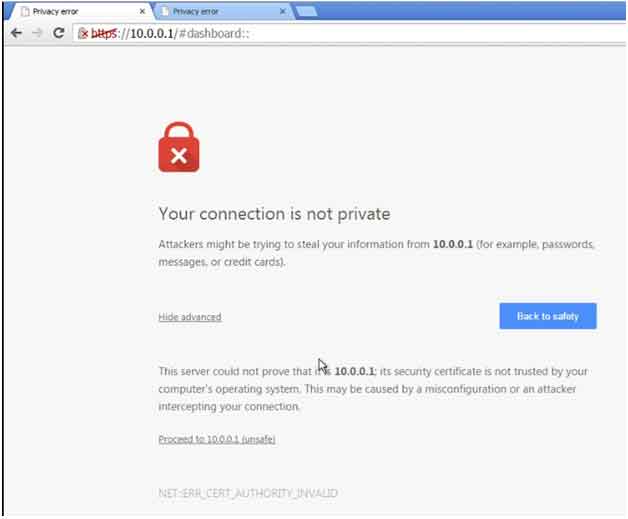
Here the username and password will be same as we used in CLI i.e.
Username: admin Password: admin
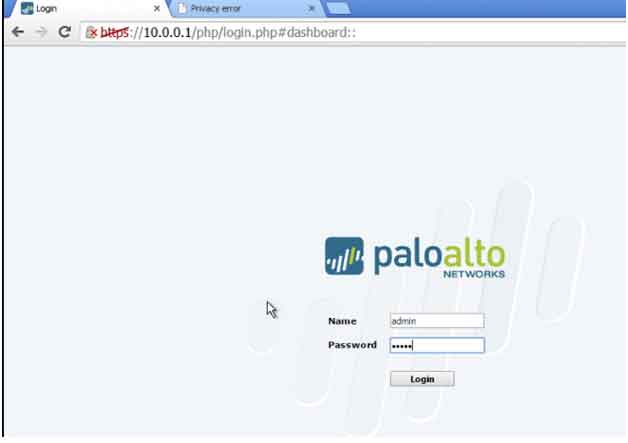
There will be pop-up asking to reset the password to new one as you logged in with default password. Need not to worry and click on OK.

your GUI window for PaloAlto01
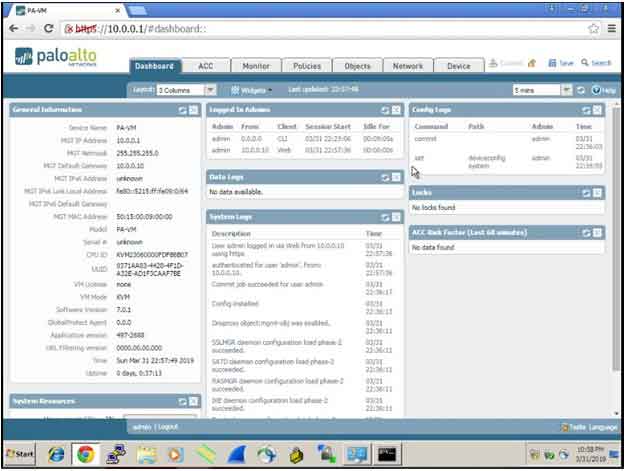
On the Workstation PC, take GUI of firewall PaloAlto02 and follow below snapshots:
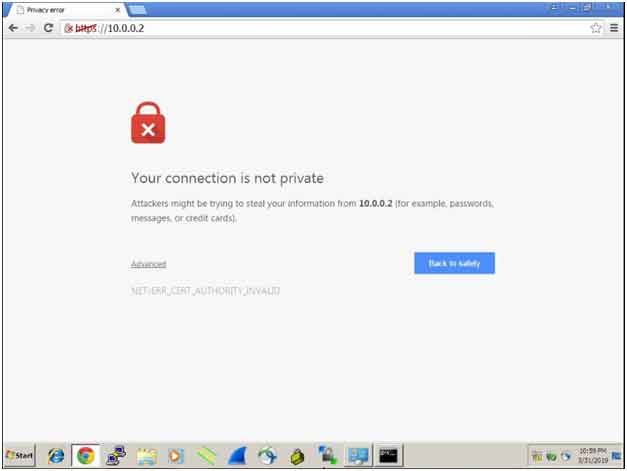
Username: admin Password: admin
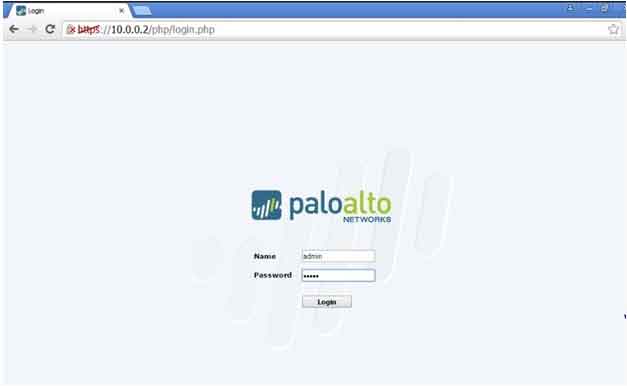
your GUI window for PaloAlto02
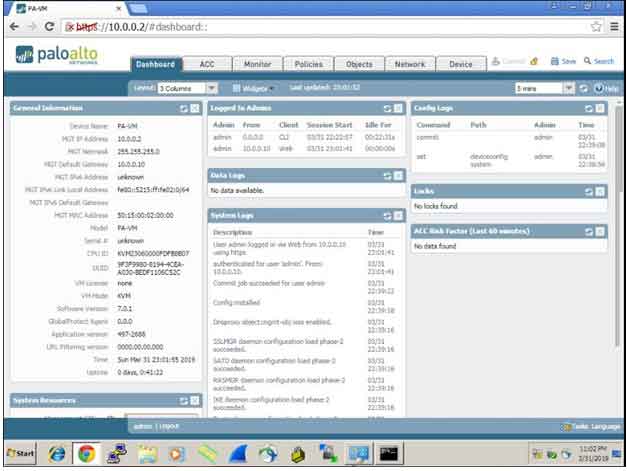
Comments (0)
Categories
Popular posts

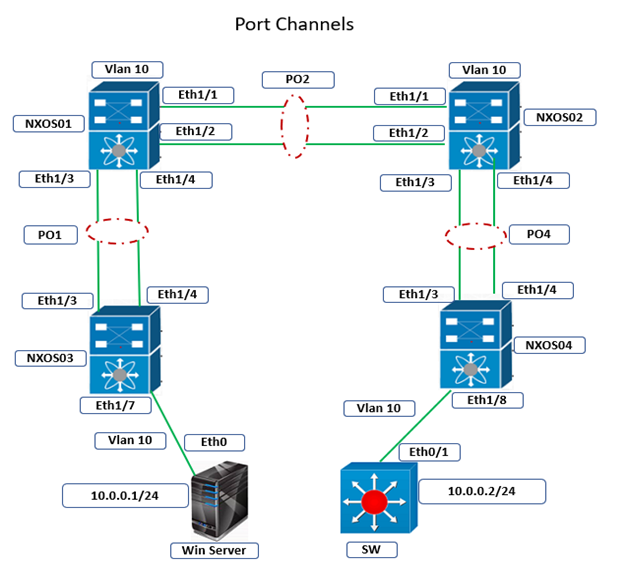
Cisco Nexus Port Channel: Configuring ...
4 Apr 2024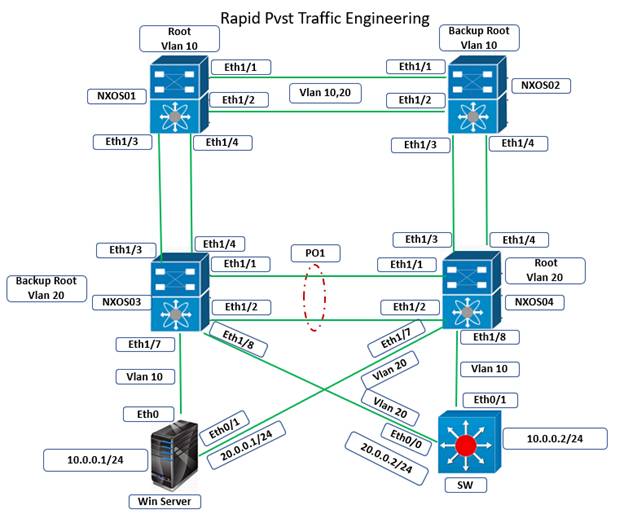
Configure Rapid PVST on Cisco Nexus
5 Apr 2024
Palo Alto Exam Cost: PCNSA, PCNSE & More
28 Mar 2024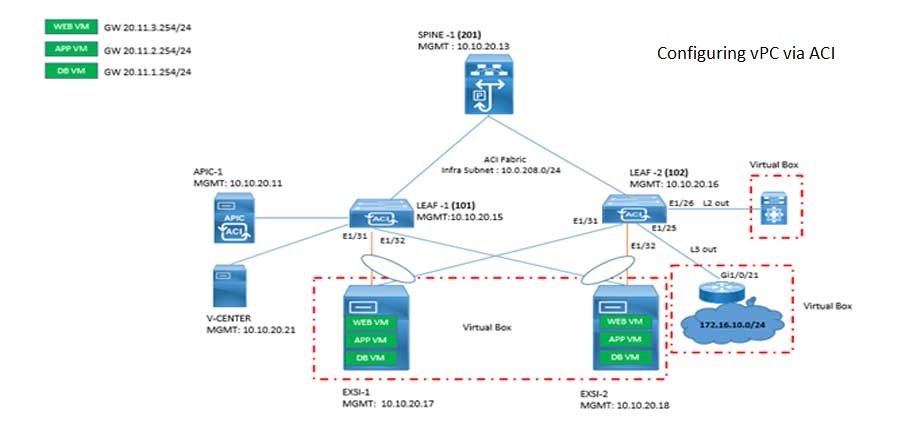
Cisco ACI VPC Configuration Task Steps
6 Jan 2024Recent posts

AWS Certification Path: Amazon Cloud
18 Apr 2024
SD-WAN Vendors Comparison: Choosing the ...
16 Apr 2024
CCNP Certification Cost and Exam Fees
12 Apr 2024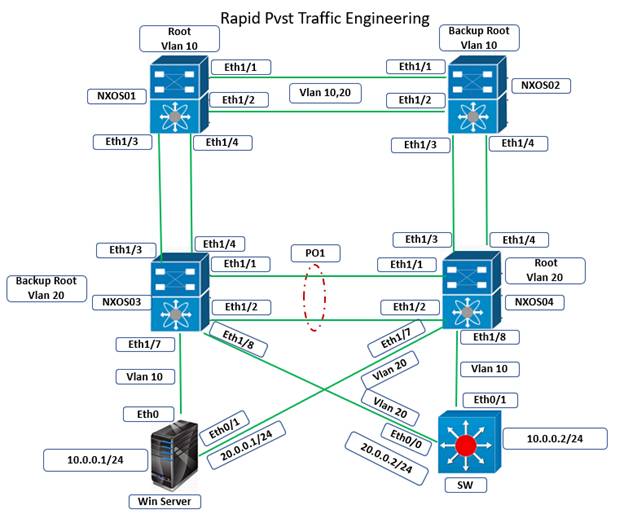
Configure Rapid PVST on Cisco Nexus
5 Apr 2024